カテゴリー
Solaris11
Oracle DB関連
お勧めトレーニングコース
Solaris関連書籍
Solaris認定資格
Solaris豆知識
Solarisデスクトップ設定
OpenSolaris関係
Windows関連メモ
DTrace NFSv4 IPFilter
Least Privilege機能
x86/x64 Solaris 仮想化技術
インストール その他
BIND
Container (Zone)
DTrace
IP Filter
LDoms
MySQL
sendmail
SGD(Secure Global Desktop)
SMF
Solaris Volume Manager (SVM)
squid
SSH
Sun Cluster
Sun N1 Software
VirtualBox
VMware ESX
VNC
ZFS
ZFS Storage Appliance
nmap
IPSec
その他
カーネルパラメータ
TCP/IP系パラメータ
NICドライバ系パラメータ
Oracle DB関連
お勧めトレーニングコース
Solaris関連書籍
Solaris認定資格
Solaris豆知識
Solarisデスクトップ設定
OpenSolaris関係
Windows関連メモ
Solaris機能別
zone FMA SMF ZFSDTrace NFSv4 IPFilter
Least Privilege機能
x86/x64 Solaris 仮想化技術
インストール その他
各種サーバー・技術
ApacheBIND
Container (Zone)
DTrace
IP Filter
LDoms
MySQL
sendmail
SGD(Secure Global Desktop)
SMF
Solaris Volume Manager (SVM)
squid
SSH
Sun Cluster
Sun N1 Software
VirtualBox
VMware ESX
VNC
ZFS
ZFS Storage Appliance
セキュリティツール・機能
snortnmap
IPSec
その他
パフォーマンス管理
コマンド・ツールカーネルパラメータ
TCP/IP系パラメータ
NICドライバ系パラメータ
オラクルエンジニア通信
サポートページ
My Oracle Support
OTN for SysAdmin
Solarisフォーラム
BigAdmin日本語版
Oracle Solaris HCL
(Hardware Compatibility Lists)
OTN for SysAdmin
Solarisフォーラム
BigAdmin日本語版
Oracle Solaris HCL
(Hardware Compatibility Lists)
マニュアルページ
ソフトウェアダウンロード
Solaris 10
Solaris 11
Solaris Cluster
Solaris 11 Package Repository
VirtualBox
Sunfreeware.com
MySQL
ZFS Storage Appliance
Solaris 11
Solaris Cluster
Solaris 11 Package Repository
VirtualBox
Sunfreeware.com
MySQL
ZFS Storage Appliance
中古UNIXマシン購入
blogs.sun.com
お勧めサイト
プライベートリンク
◆ 健康診断.net
VirtualBox用のSolaris11 Expressのアプライアンスイメージ
Solaris 11 Express を簡単に試したい場合は VirtualBox用のアプライアンスイメージの利用がお勧めです。VirtualBoxのダウンロードとインストール
以下のページから最新のVirtualBoxのダウンロードが可能です。 インストール方法は以下を参考にしてください。VirtualBoxの古いバージョンのインストール例ですが、基本的にはほぼ同じです。
VirtualBox用 Solaris 11 Expressアプライアンスのダウンロードとインポート
Solaris 11 Express のVirtualBox用アプライアンスイメージは以下のサイトからダウンロードできます。 ダウンロードしたOracleSolaris11Express2010_11_VM.zipファイルを解凍すると以下のようなファイルが含まれています。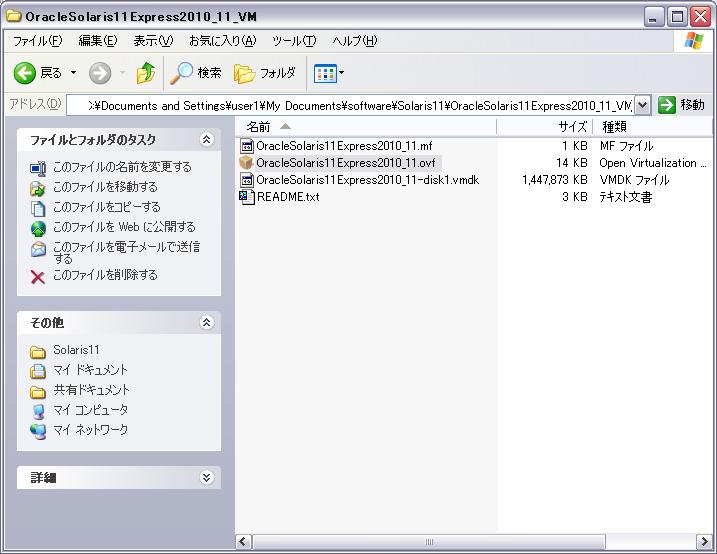
インポートを開始すると以下のようになり、しばらく待てば完了です。
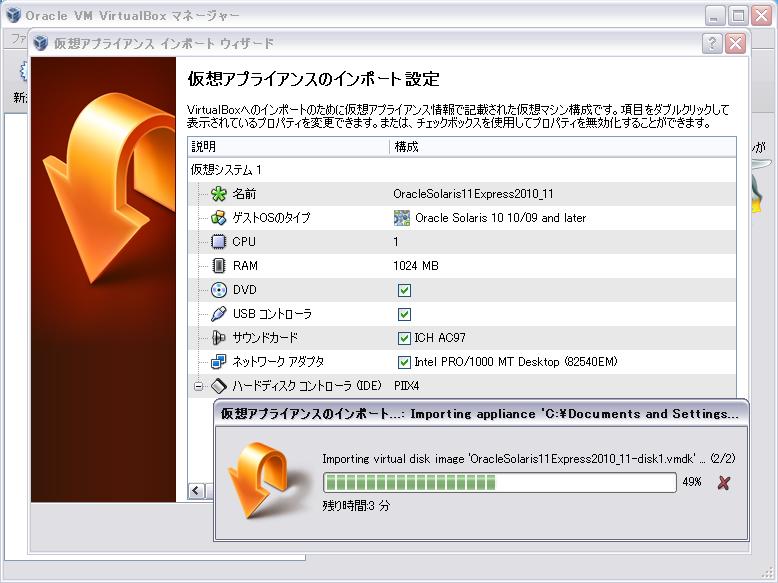
環境の確認
インポートが完了したら、OracleSolaris11Express2010_11仮想マシンを起動します。正常に起動できれば以下のようなログイン画面が表示されるはずです。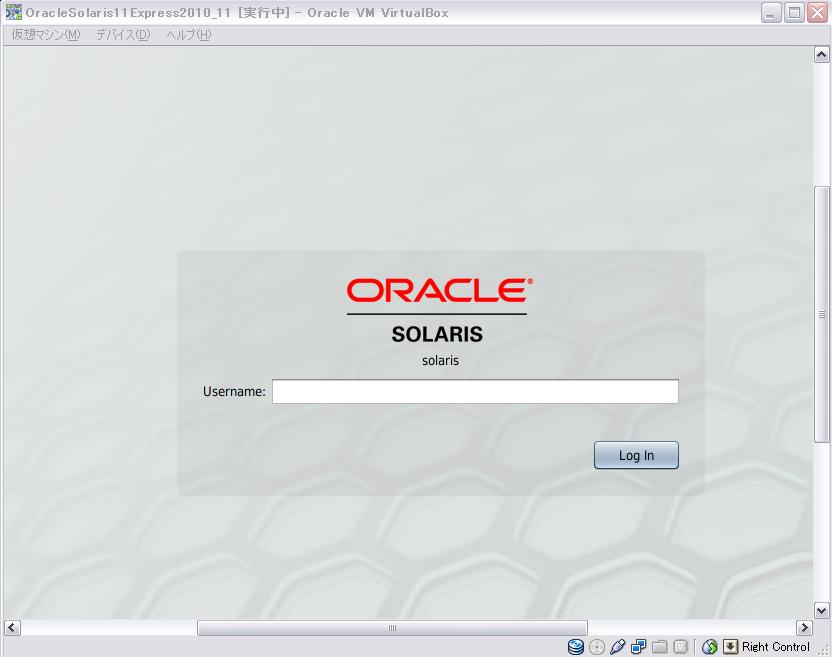
Installation of Oracle Solaris 11 Express 2010.11 Appliance in VirtualBox ------------------------------------------------------------------------- Requirements: X86 system with a minimum of 2GB RAM A minimum of 4 GB free disk space is needed for initial installation. The available space on the virtual disk can grow to a maximum of 20 GB. Version 3.1 or 4.0 of VirtualBox (http://www.virtualbox.org/wiki/Downloads) Note: version 3.2 may fail due to Sun bug ID 7005377: Solaris fast reboot support. The message that may be seen is: WARNING: vboxguest has no quiesce() Instructions: ------------ 1) unzip OracleSolaris11Express2010_11_VM.zip Contents are: README.txt : This README OracleSolaris11Express2010_11.mf : sha1 checksum file OracleSolaris11Express2010_11.ovf : machine configuration file OracleSolaris11Express2010_11-disk1.vmdk : machine disk image 2) Start VirtualBox application. 3) From File Menu, select Import Appliance 4) Select the OracleSolaris11Express2010_11.ovf file from the directory in which the OracleSolaris11Express2010_11_VM.zip file was uncompressed in step 1. 5) In the Appliance Import Wizard, change Appliance Import Settings to suit your system: RAM: Systems with more RAM should increase this amount (up to half of available RAM is recommended). Virtual Disk Image: Select a directory in which the image size can expand (up to 20GB). 6) Start system image. 7) Log in as user "oracle", password "oracle". Notes: ----- * The default root password is "ovsroot". Changing the root password is recommended. * To install additional software, start the Package Manager by clicking on the Add More Software icon on the desktop. * The system will come up with the default network settings, using the Network Auto-Magic (NWAM) and DHCP. * A message may appear which states that a newer version of Guest Additions is available. see the following link for more information on Guest Additions: http://www.virtualbox.org/manual/ch04.html#id490876 * ntp is enabled by default. If the appliance is not able to see the NTP servers, the service can be disabled with: root# svcadm disable ntp
オラクルユニバーシティSolaris系技術トレーニング一覧
- OpenStack Administration Using Oracle Solaris 11 NEW
- Oracle ZFS Storage Appliance Administration NEW
- Oracle Solaris 11 新機能
- Oracle Solaris 11 システム管理 I
- Oracle Solaris 11 システム管理 II
- Oracle Solaris 11 パフォーマンス管理
- Oracle Solaris 11 セキュリティ管理
- Oracle Solaris 11 ZFS 管理
- Oracle Solaris 11 ゾーン管理
- Oracle Solaris 11 トラブルシューティング
- Oracle VM Server for SPARC: Installation and Configuration
Solarisお勧め書籍
Solaris 11.2 システムハンドブック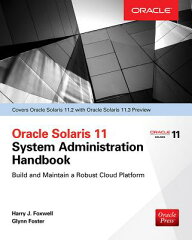
|
Oracle Solaris 11 試験対策本(OCA)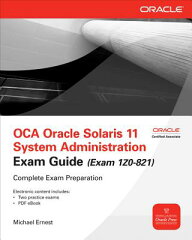
|