カテゴリー
Solaris11
Oracle DB関連
お勧めトレーニングコース
Solaris関連書籍
Solaris認定資格
Solaris豆知識
Solarisデスクトップ設定
OpenSolaris関係
Windows関連メモ
DTrace NFSv4 IPFilter
Least Privilege機能
x86/x64 Solaris 仮想化技術
インストール その他
BIND
Container (Zone)
DTrace
IP Filter
LDoms
MySQL
sendmail
SGD(Secure Global Desktop)
SMF
Solaris Volume Manager (SVM)
squid
SSH
Sun Cluster
Sun N1 Software
VirtualBox
VMware ESX
VNC
ZFS
ZFS Storage Appliance
nmap
IPSec
その他
カーネルパラメータ
TCP/IP系パラメータ
NICドライバ系パラメータ
Oracle DB関連
お勧めトレーニングコース
Solaris関連書籍
Solaris認定資格
Solaris豆知識
Solarisデスクトップ設定
OpenSolaris関係
Windows関連メモ
Solaris機能別
zone FMA SMF ZFSDTrace NFSv4 IPFilter
Least Privilege機能
x86/x64 Solaris 仮想化技術
インストール その他
各種サーバー・技術
ApacheBIND
Container (Zone)
DTrace
IP Filter
LDoms
MySQL
sendmail
SGD(Secure Global Desktop)
SMF
Solaris Volume Manager (SVM)
squid
SSH
Sun Cluster
Sun N1 Software
VirtualBox
VMware ESX
VNC
ZFS
ZFS Storage Appliance
セキュリティツール・機能
snortnmap
IPSec
その他
パフォーマンス管理
コマンド・ツールカーネルパラメータ
TCP/IP系パラメータ
NICドライバ系パラメータ
オラクルエンジニア通信
サポートページ
My Oracle Support
OTN for SysAdmin
Solarisフォーラム
BigAdmin日本語版
Oracle Solaris HCL
(Hardware Compatibility Lists)
OTN for SysAdmin
Solarisフォーラム
BigAdmin日本語版
Oracle Solaris HCL
(Hardware Compatibility Lists)
マニュアルページ
ソフトウェアダウンロード
Solaris 10
Solaris 11
Solaris Cluster
Solaris 11 Package Repository
VirtualBox
Sunfreeware.com
MySQL
ZFS Storage Appliance
Solaris 11
Solaris Cluster
Solaris 11 Package Repository
VirtualBox
Sunfreeware.com
MySQL
ZFS Storage Appliance
中古UNIXマシン購入
blogs.sun.com
お勧めサイト
プライベートリンク
◆ 健康診断.net
Sun xVM VirtualBox に OpenSolaris をインストール! (on WindowsXP)
VirtualBox1.6 に OpenSolaris 2008.05 をインストールしてみました。 VirtualBox、OpenSolaris 共にインストールは簡単で、普段使っている PC (Windows XP)で検証できました。本当に簡単ですので以下の手順を参考にぜひ試してみてください。(この使い勝手なら、新しいOSの検証にVMwareを使う必要はないですね。。。)検証環境
- ノートPC:TOSHIBA SatelliteJ71 (Windows XP SP3)
- Sun xVM VirtualBox 1.6
- OpenSolaris 2008.05
ソフトウェアの準備
まずは OpenSolaris の CD イメージと VirtualBox1.6 をダウンロードしましょう。VirtualBox は様々なOS用に用意されていますが、今回の検証マシンに合わせて、Windows x86 というタイプを選択しました。VirtualBoxのインストール
VirtualBoxのインストールはあっという間です。インストーラは英語環境ですが、ソフトウェア本体は日本語化されてますのでご安心を。- ダウンロードした以下のファイル(VirtualBox-1.6.0-Win_x86.msi)をダブルクリックします。
- 以下の画面では Next をクリック!
- ライセンスに同意して Next をクリック!
- ここはデフォルトのままで Next をクリック!
- Install をクリックしてインストールを開始します。
- 以下のようにインストールが始まりますが・・・
- こんな脅迫メッセージが出てきますが気にせず「続行」します。
- 無事インストールが完了したようですので、Finish をクリックします。
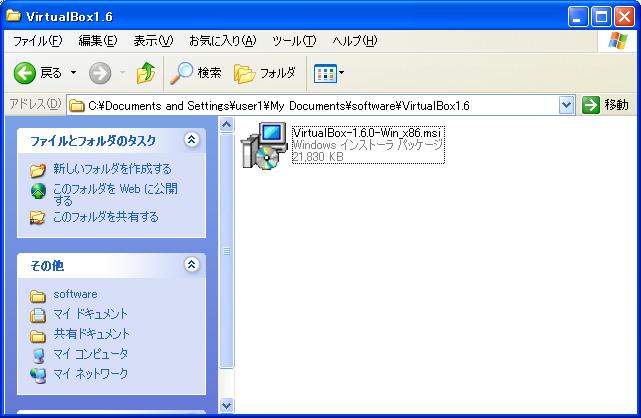
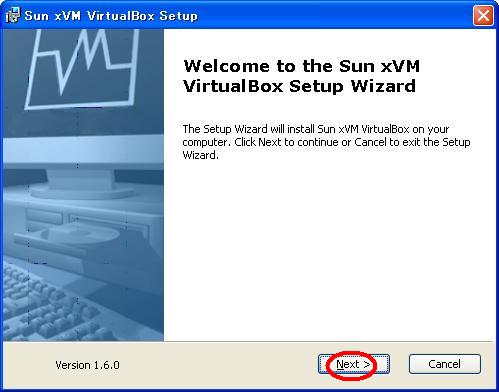
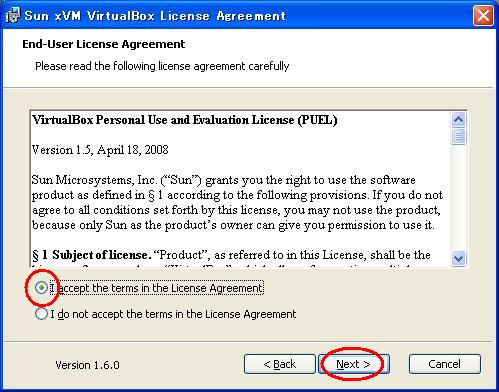
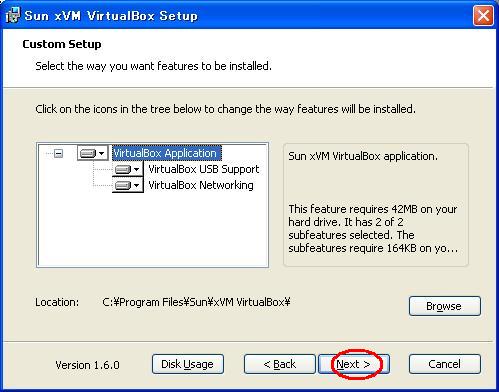
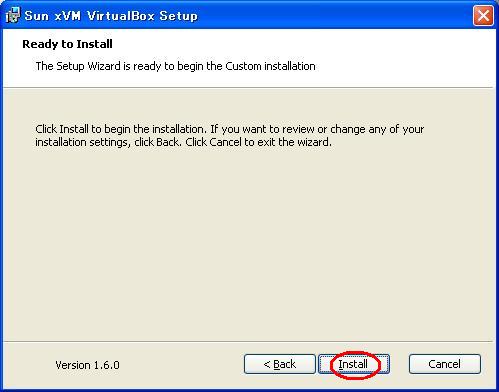
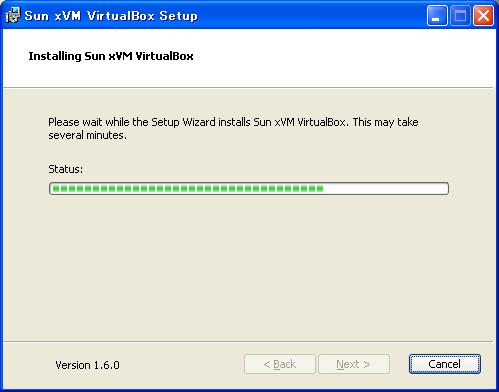
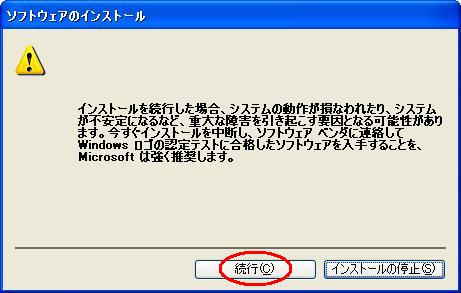
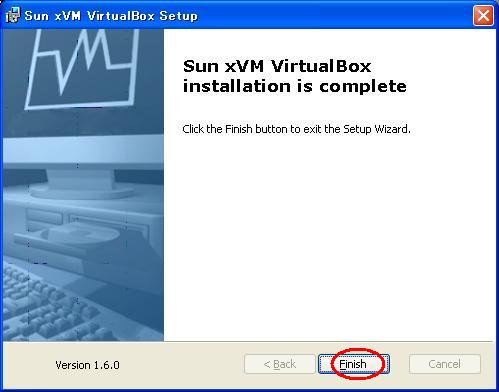
これで VirtualBox のインストールは完了です。
VirtualBox の起動とユーザー登録
- 以下のようにスタートメニューから VirtualBox を起動します。
- 以下の登録フォームに適当に情報を入力します。
- 登録が完了すると以下のようなメッセージが表示されます。かなり控えめですね。好感が持てます。
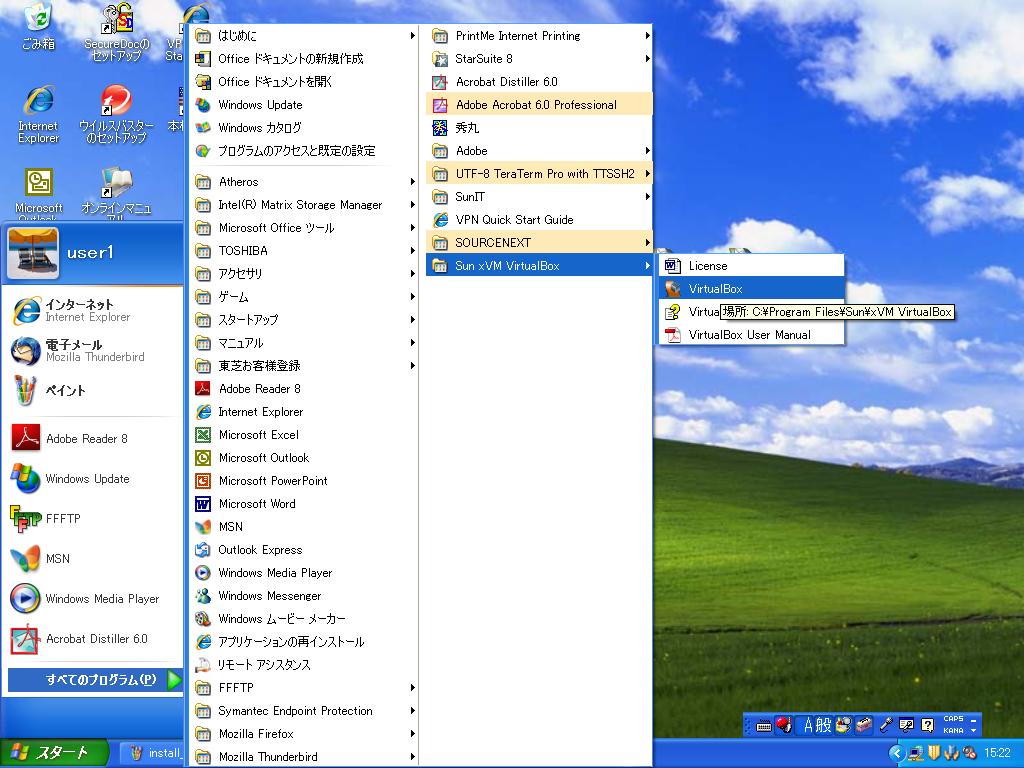
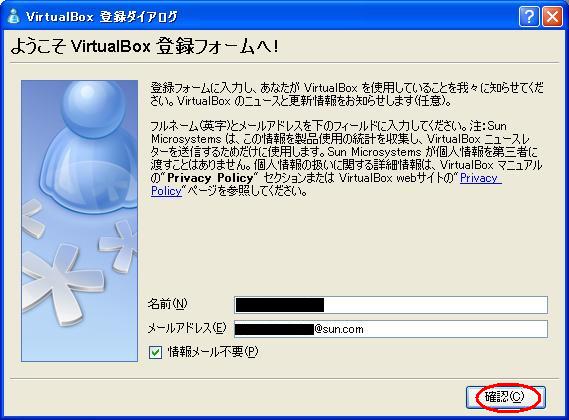

VirtualBox上にOpenSolarisのインストール
- すでに以下のウィンドウが表示されているはずです。「新規」をクリックします。
- 「次へ」をクリック!
- 仮想マシン名を適当に決めて(ここではOpenSolaris)、OSタイプからSolarisを選択し、「次へ」をクリックします。
- 仮想マシンに割り当てるメモリ容量を決めます。ここでは512MBにします。検証環境が貧弱な場合はケチって256~384MBにしてください。ただし、動作は重いです。1GB以上割り当てると快適だと思います。
- OSをインストールする仮想ディスクを選択します。現時点で仮想ハードディスクは存在しませんので「新規」をクリックします。
- 以下のように仮想ディスクの作成ウィザードが開きますので「次へ」をクリックします。
- 仮想ディスクイメージのタイプを決めます。どちらでもよさそうですが、今回は「固定サイズのイメージ」を選びました。Windows側のディスク容量が圧迫されないようにあらかじめ使える領域を固定したいので・・・。あと、なんとなくあらかじめ領域を確保した方がディスクI/Oの性能が良さそうなので。
- 仮想ディスクのサイズを決めます。16GBくらいが推奨みたいですが、そんなに余裕がなかったので、5GB程度にしました。追加パッケージのインストールを考慮しなければ、このサイズで十分にOpenSolarisはインストールできます。「次へ」をクリックします。
- 仮想ディスクを作成中ですのでしばらく待ちます。
- 仮想ディスクの作成が終わると、以下のように今作成した仮想ディスクが起動ディスクのところに表示されます。この状態で「次へ」をクリックします。
- 新規に作成する仮想マシンの設定が表示されますので、確認して「完了」をクリックします。
- 次は、仮想マシンを先ほどダウンロードしたOpenSolarisのLiveCDイメージから起動するために、以下の画面で CD/DVD-ROM の部分をクリックします。
- 「CD/DVD-ROMのマウント」、「ISOイメージファイル」を選択して右側のアイコンをクリックします。
- CD/DVDイメージを追加するために左上の「追加」をクリックします。
- 先ほどダウンロードしたOpenSolarisのイメージファイルos200805g.isoを追加し、「選択」をクリックします。
- 以下のようにISOイメージが選択されている状態で「OK」をクリックします。
- 以下のようにCD/DVD-ROMのイメージが設定されていることを確認して「起動」をクリックします。ここではネットワークの設定はしておりませんが、一般にデフォルトのPCnet-FASTⅢ(NAT)でゲストOS側で正常にネットワークを使用できます。
- 以下のようなメッセージが表示されます。これはVirtualBox上のゲストOSから本来のOS(この場合はWindowsXP)にマウスの制御を戻すときに使用するキーの説明です。デフォルトでは Right-Control、つまりキーボードの右下あたりにあるコントロール(Ctrl)キーです。Sunのキーボードなど右コントロールがないものを使っている場合は、あらかじめ、ファイル->環境設定 ダイアログを開いて、入力でホストキーをお使いのキーボードにあるキーにしておいた方がよいです。キーボードに問題がないのであれば、次回からメッセージが出ないようにチェックして「OK」をクリックします。
- さぁ、いよいよOpenSolarisの起動です。ダウンロードしたイメージはLiveCDですので、このままCD-ROMブートするだけでとりあえずOpenSolarisが起動してきます。
- SunOS Release 5.11 となってますね。ここはじっと待ちます。
- キーボードのタイプを���かれるので、18. Japanese を選択しました。ここらへんはご自分の環境に合わせてください。ノートPCなら大体コレでよいと思います。
- 次はデスクトップ言語の選択です。もちろん 7. Japanese を選択します。
- しばらく待つとこんな感じで起動してきます。ライセンスウィンドウは閉じちゃってください。
- このままでもOpenSolarisを適当には使えますが、ちゃんとハードディスク(仮想ディスク)にインストールして使えることを確認しましょう。デスクトップ上に「OpenSolarisをインストールする」というイカしたアイコンがあるのでこれをダブルクリックします。
- 以下のようなインストーラが起動しますので「次へ」をクリックします。
- 先ほど作成した仮想ディスクがSolarisパーティションとして表示されてますのでそのまま「次へ」をクリックします。
- タイムゾーンや日時を設定します。以下のようにアジア、日本などを選び、「次へ」をクリックします。
- ロケールでは日本語を選択し「次へ」をクリックします。
- 以下のようにrootのパスワードを設定します。また、同時に一般ユーザーを作成します。OpenSolarisではrootは役割(ロール)になっており、直接ログインすることはできません。そのため、管理操作を行うには、ここで作成した一般ユーザーでログインし、suコマンドでroot役割になる必要があります。とりあえずuser1という名前でユーザーを作成しました。
- OpenSolarisのインストールの確認画面です。設定に問題がなければ「インストール」をクリックします。
- あとはひたすら待ちます。私のPCではディスクI/Oがいっぱいいっぱいなようで1時間弱かかりました。ご飯でも食べてきてください。
- インストールが完了すると以下の画面になります。「リブート」をクリックします。
- まだLiveCDイメージからの起動の設定のままになってますので、起動の初期の以下の部分では矢印キーで「Boot from Hard Disk」を選んでください。そのままにしておくと、またLiveCDから起動しちゃいます。インストール後の動作確認が済んだら、CDイメージの設定を解除した方がいいです。
- ハードディスクからの起動を選ぶと以下のような画面になります。30秒放置しても起動は進みますが、Enterですぐに起動します。
- 最初の起動なので、いつものSolarisのようにSMFサービスの初期化があります。
- しばらく待つと以下のようなOpenSolarisのログイン画面がでてきます。先ほど作成したuser1でログインしてみましょう。
- 無事ログインできました。ブラウザを立ち上げてネットワークも利用できていることを確認しました。
- OpenStack Administration Using Oracle Solaris 11 NEW
- Oracle ZFS Storage Appliance Administration NEW
- Oracle Solaris 11 新機能
- Oracle Solaris 11 システム管理 I
- Oracle Solaris 11 システム管理 II
- Oracle Solaris 11 パフォーマンス管理
- Oracle Solaris 11 セキュリティ管理
- Oracle Solaris 11 ZFS 管理
- Oracle Solaris 11 ゾーン管理
- Oracle Solaris 11 トラブルシューティング
- Oracle VM Server for SPARC: Installation and Configuration
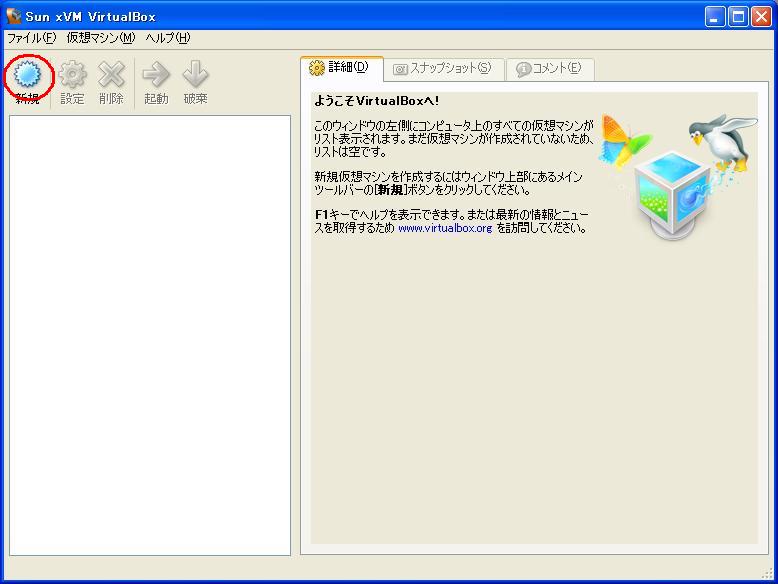
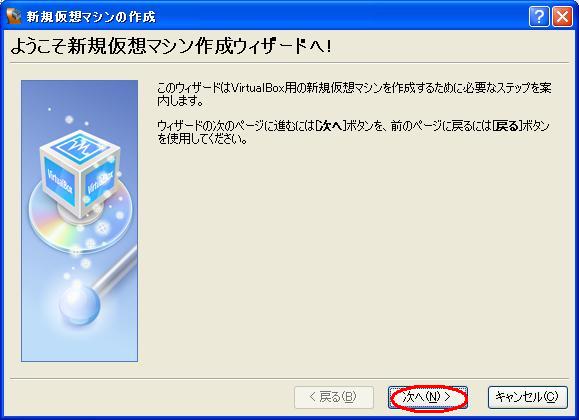
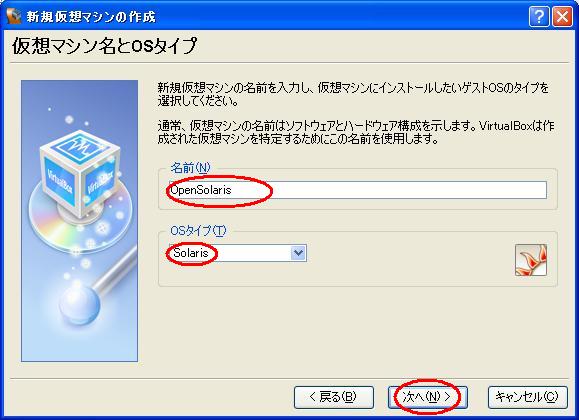
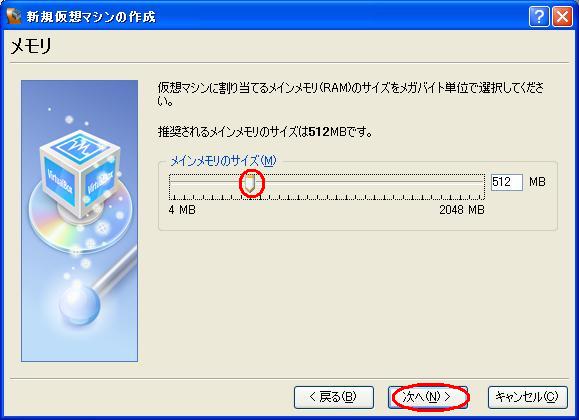
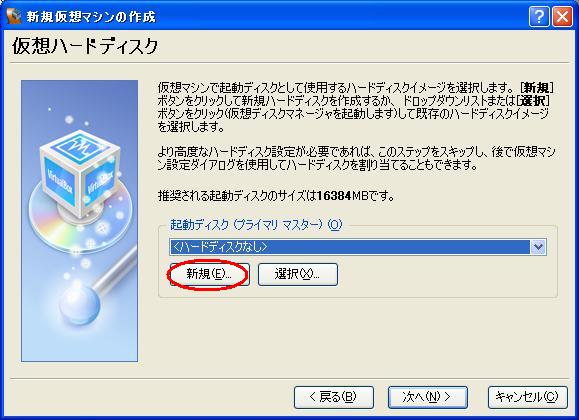
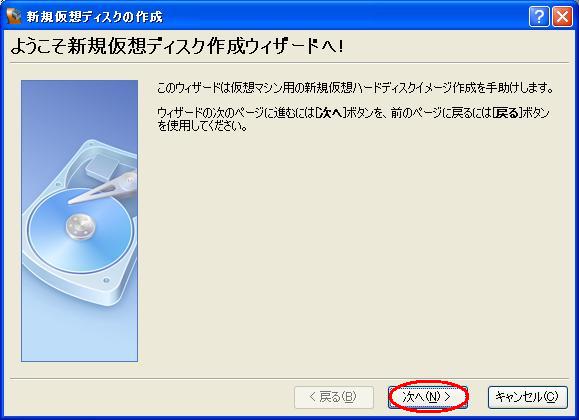
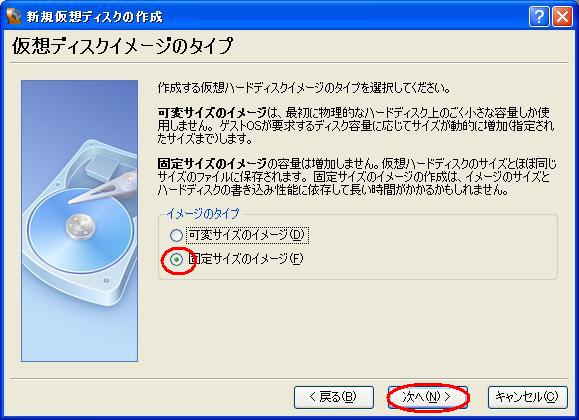
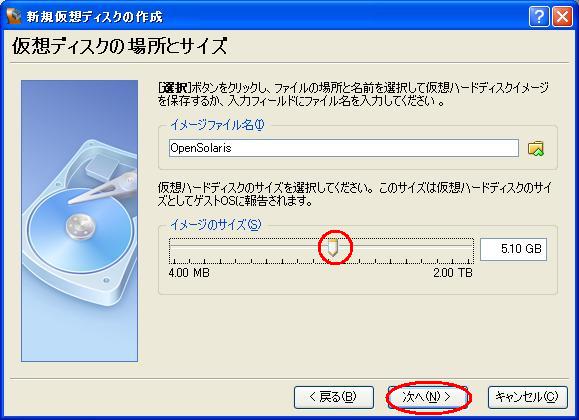

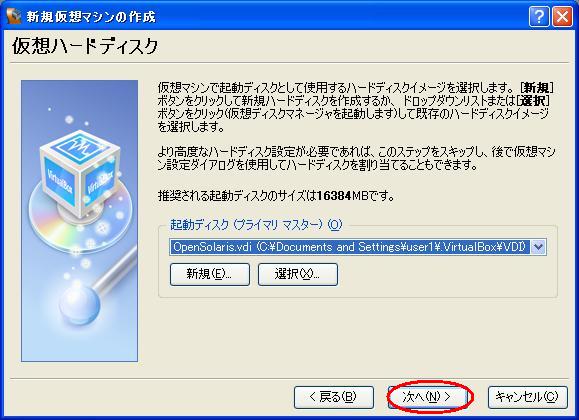
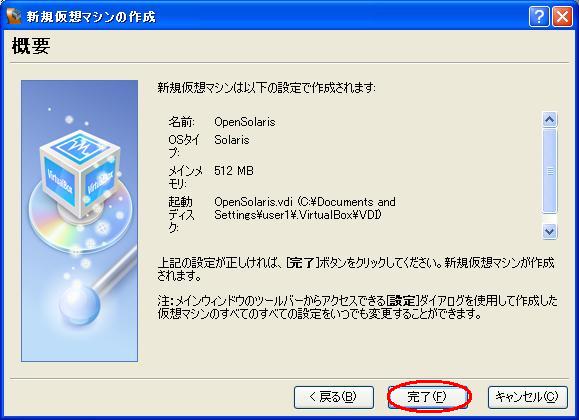
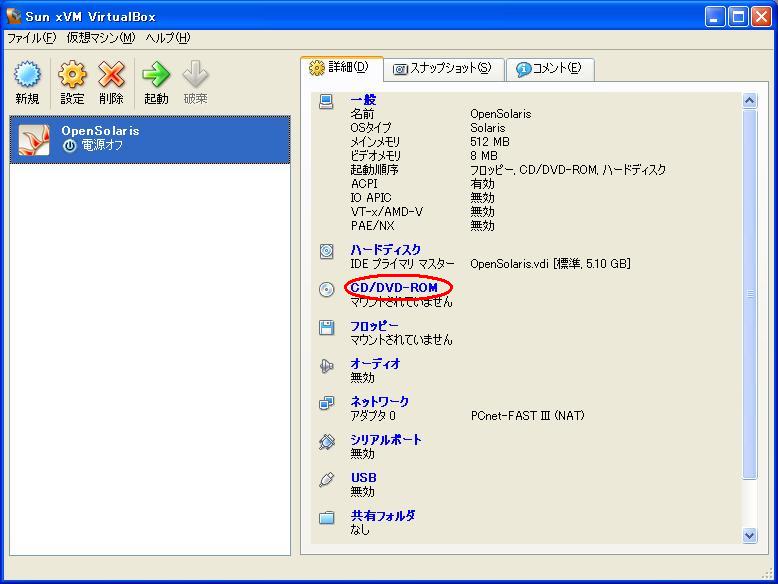
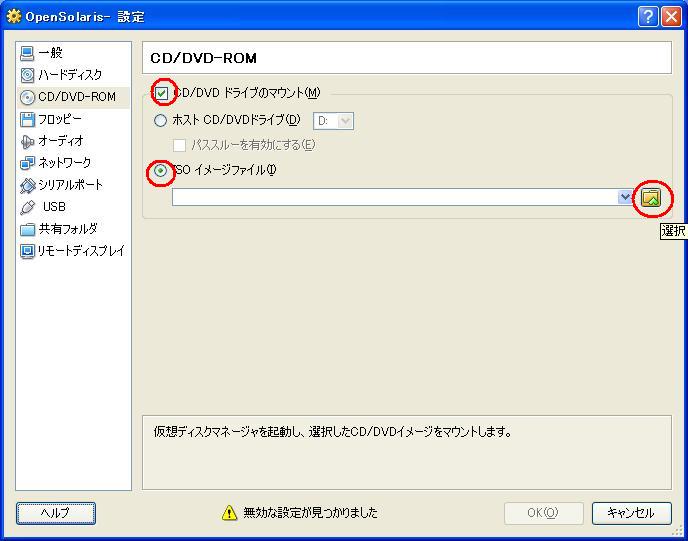
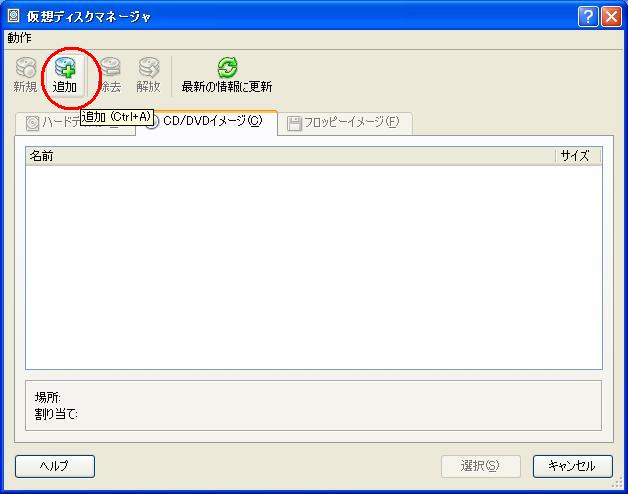
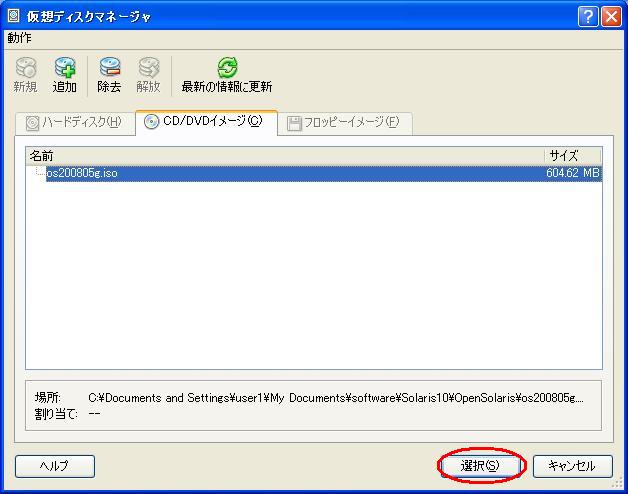
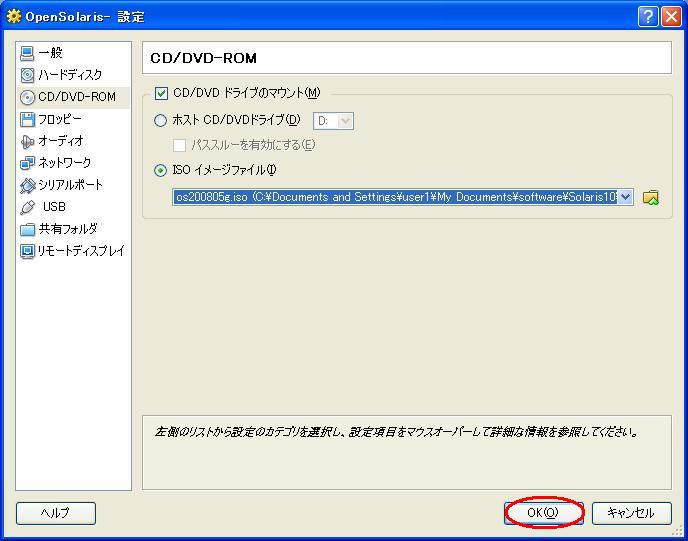
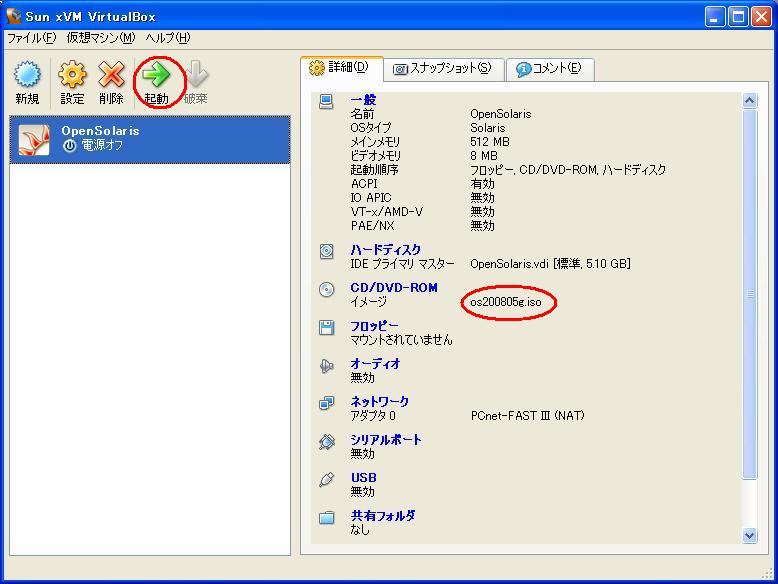
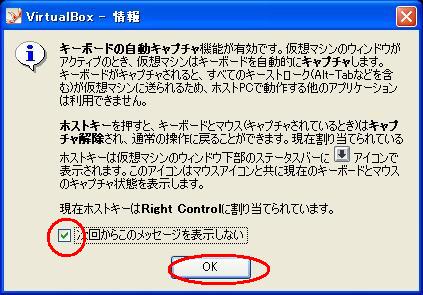
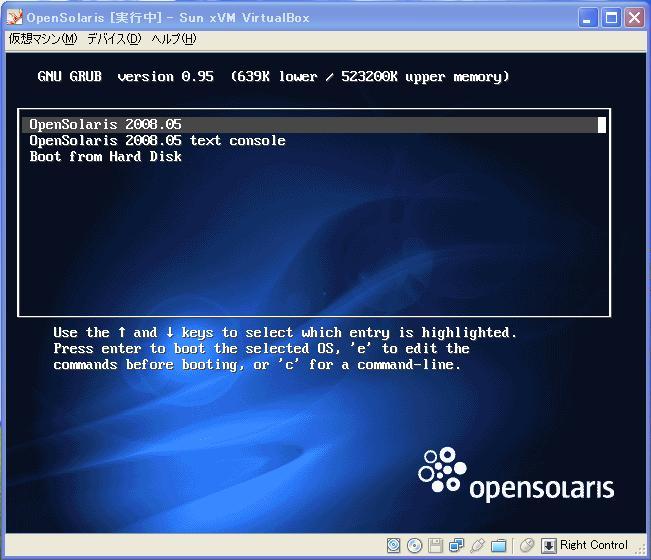
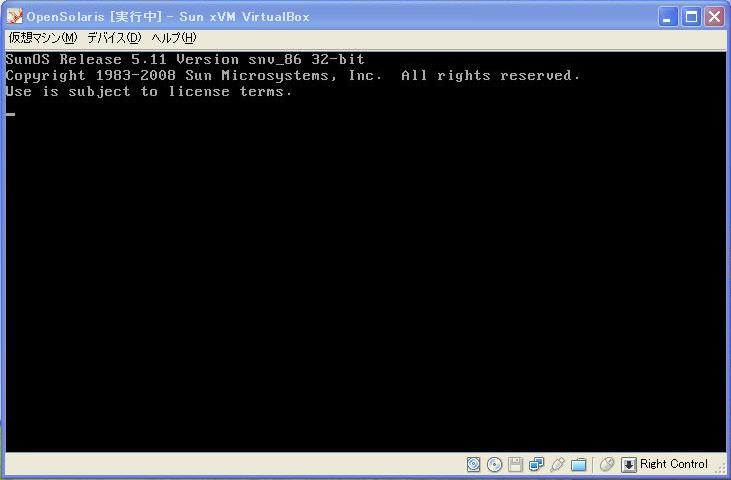
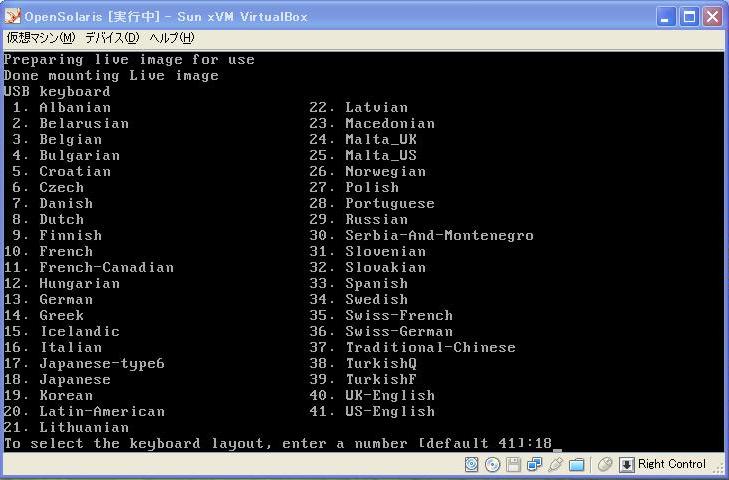
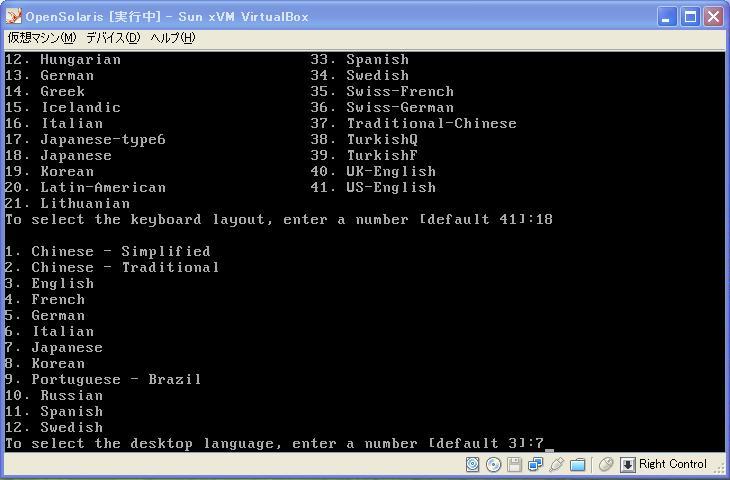
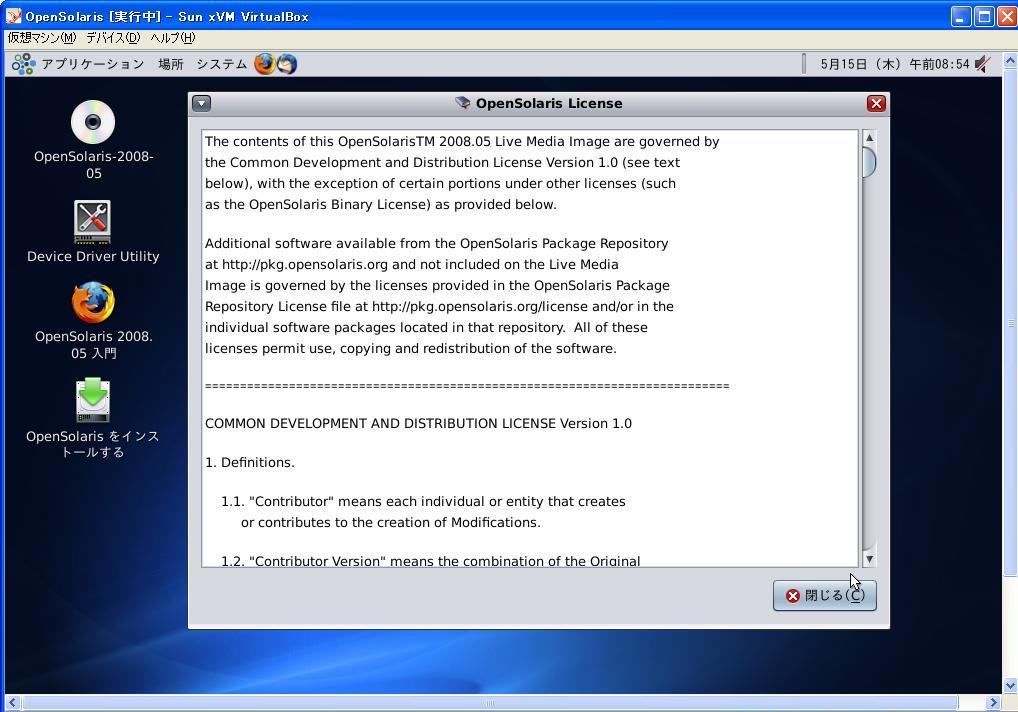
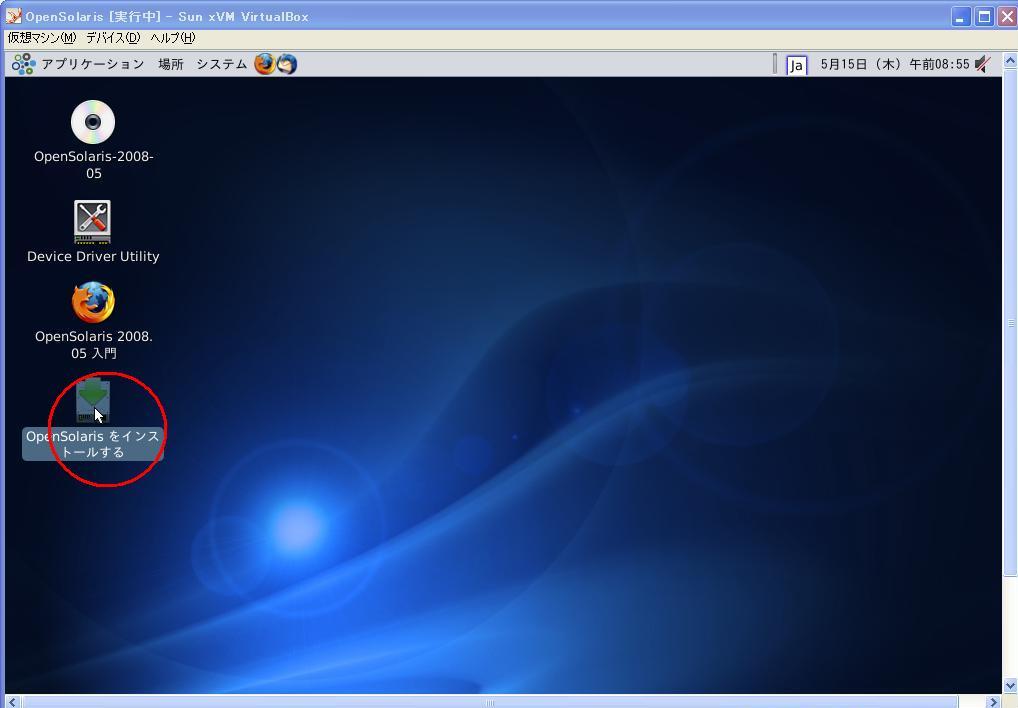
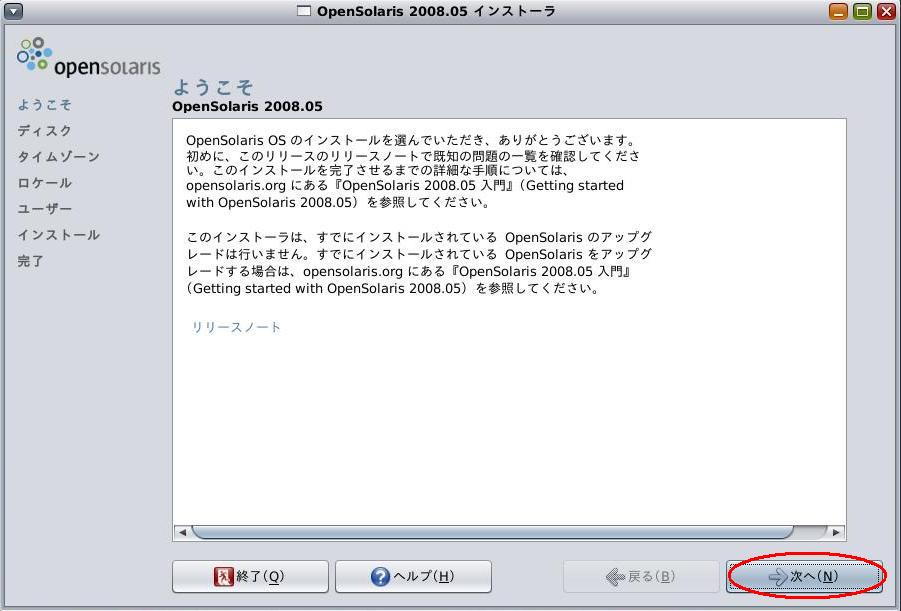
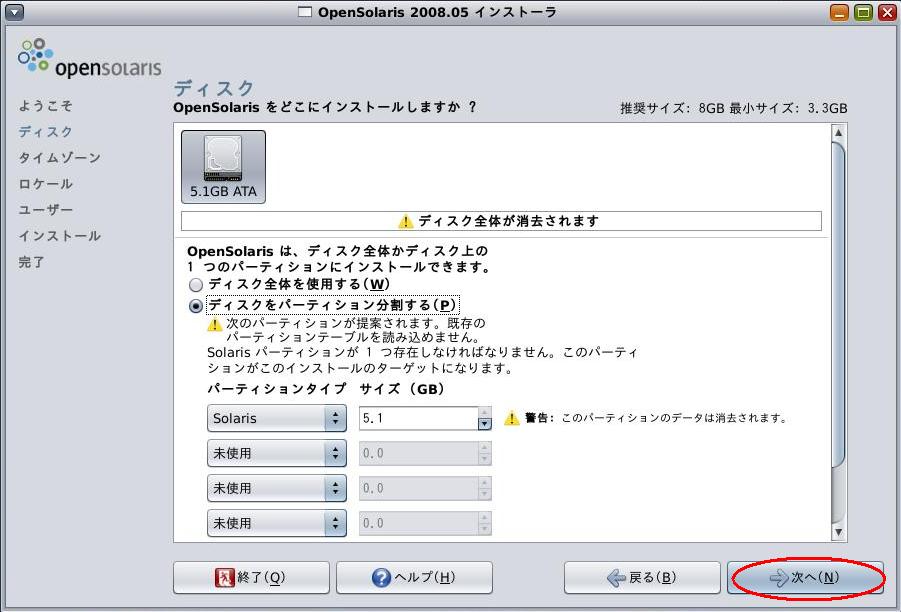
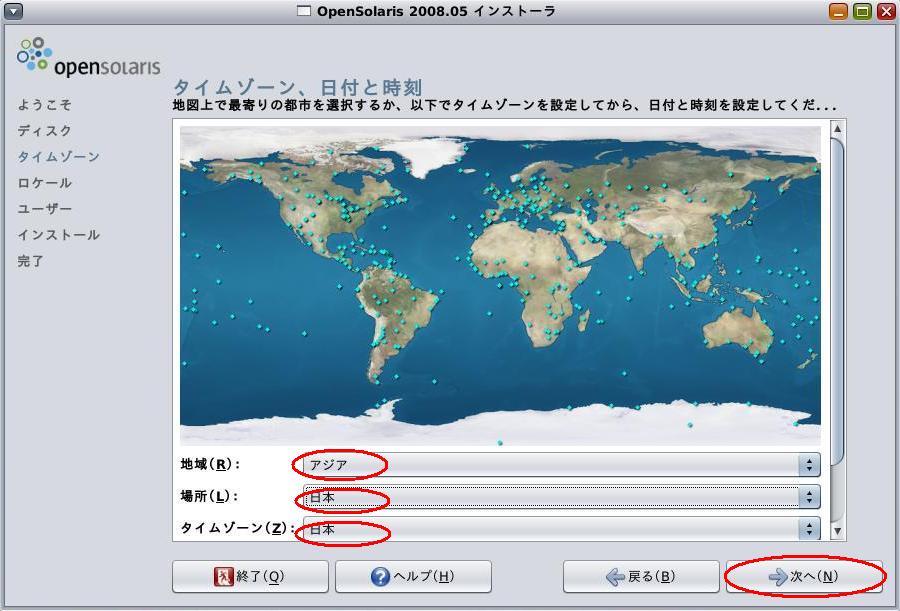
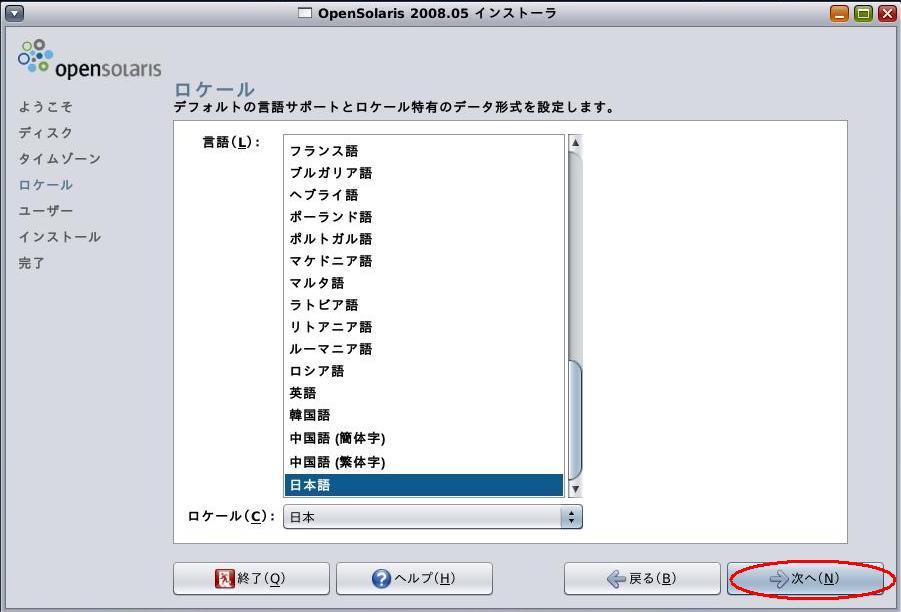
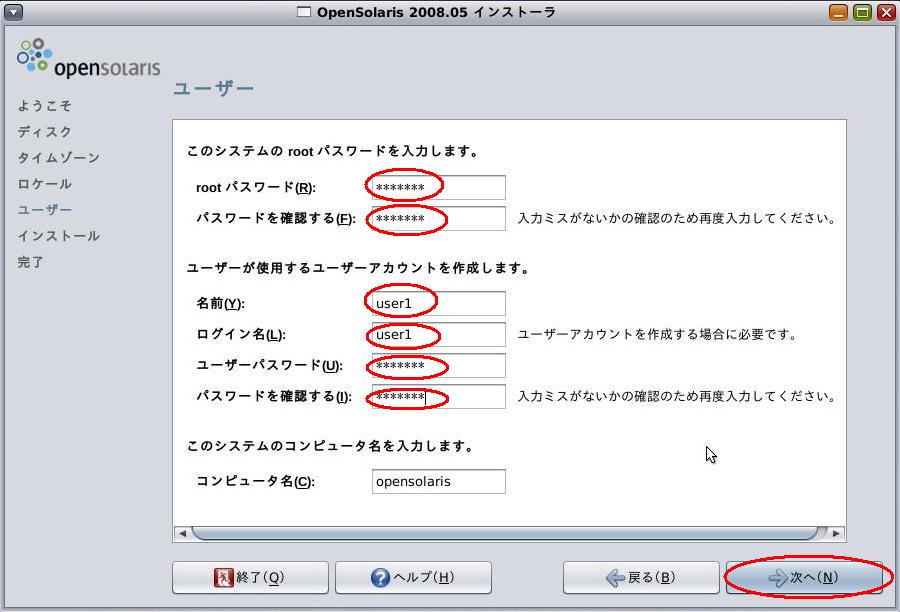
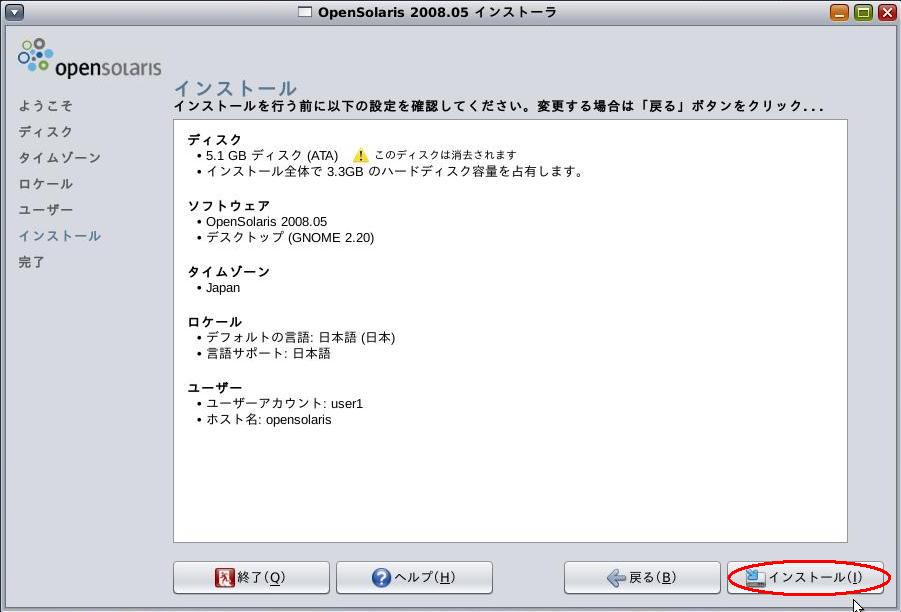
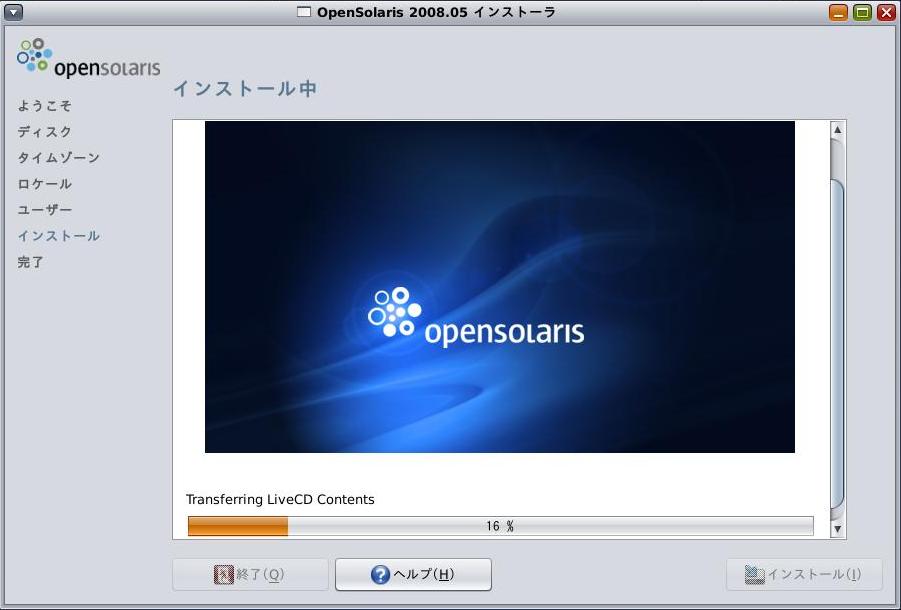
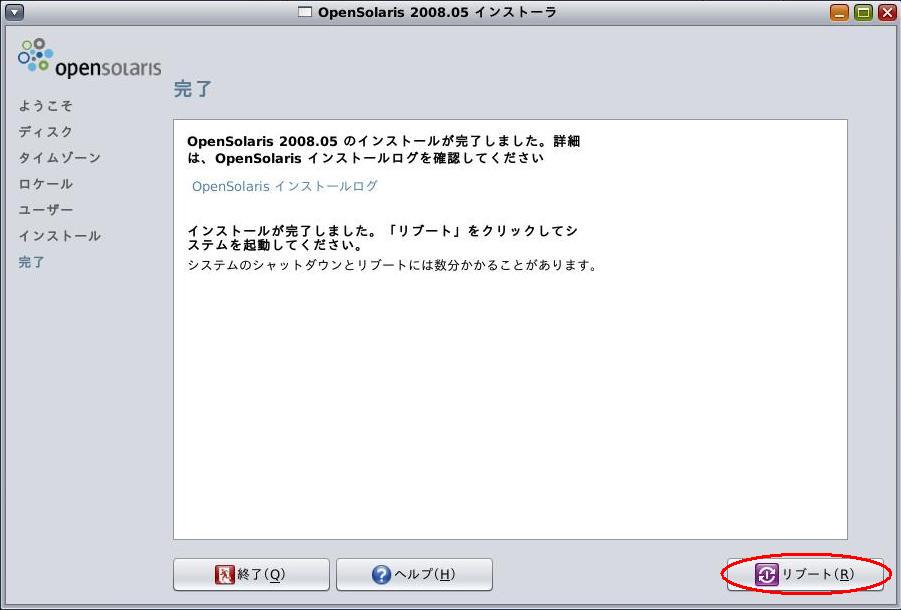
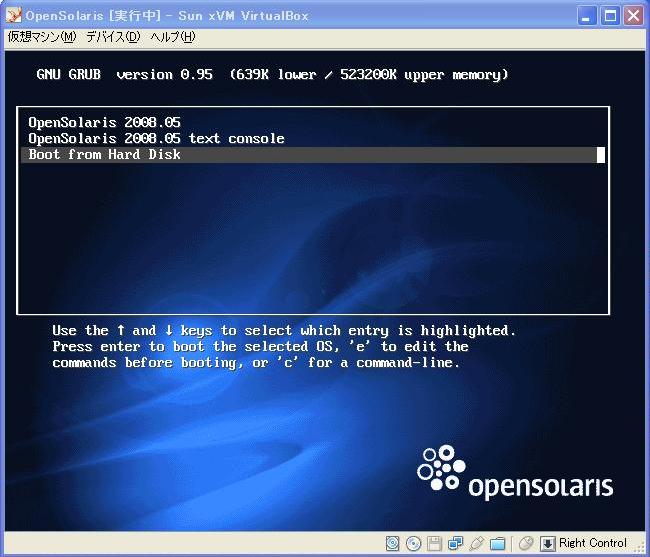
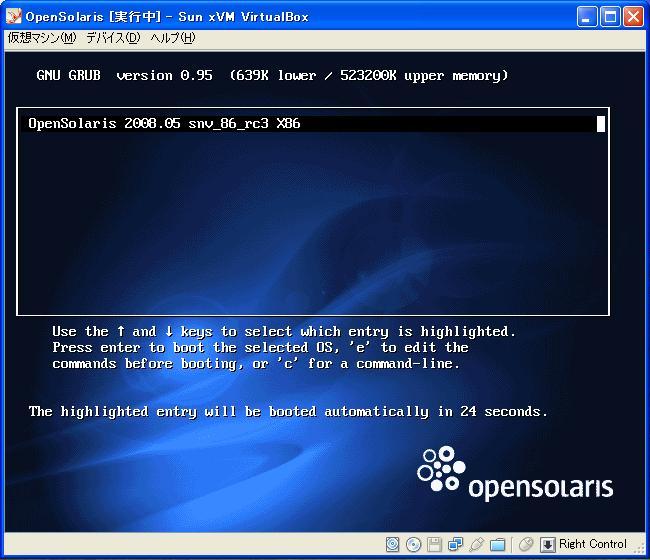
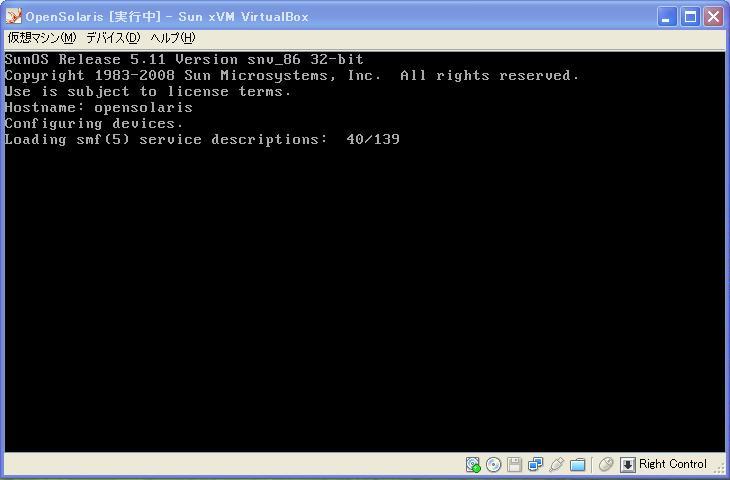
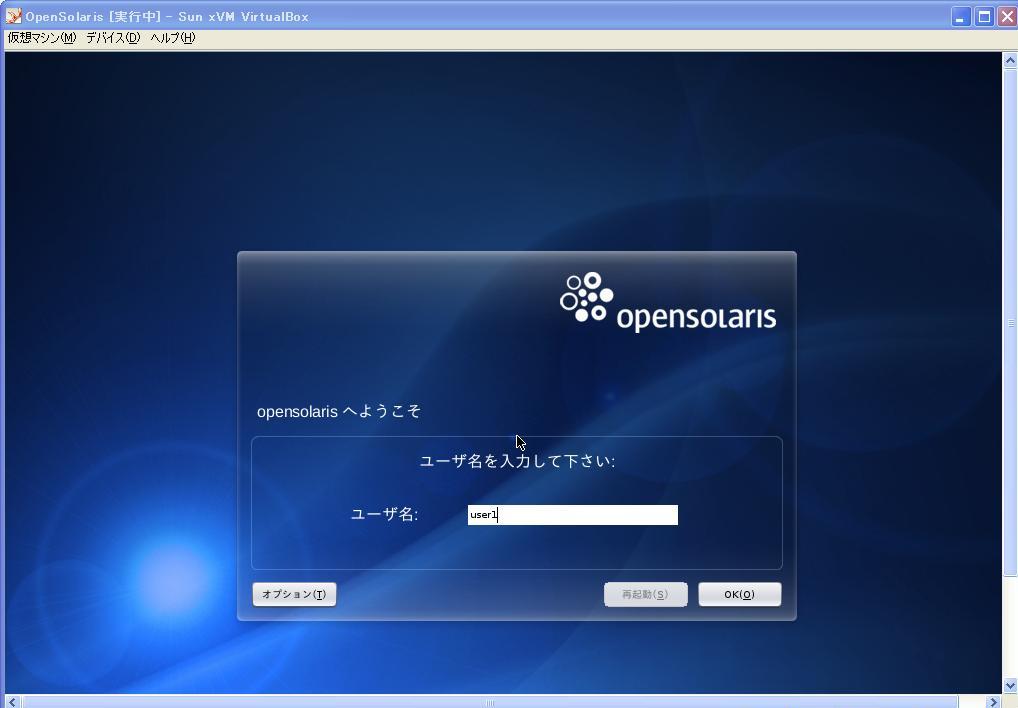
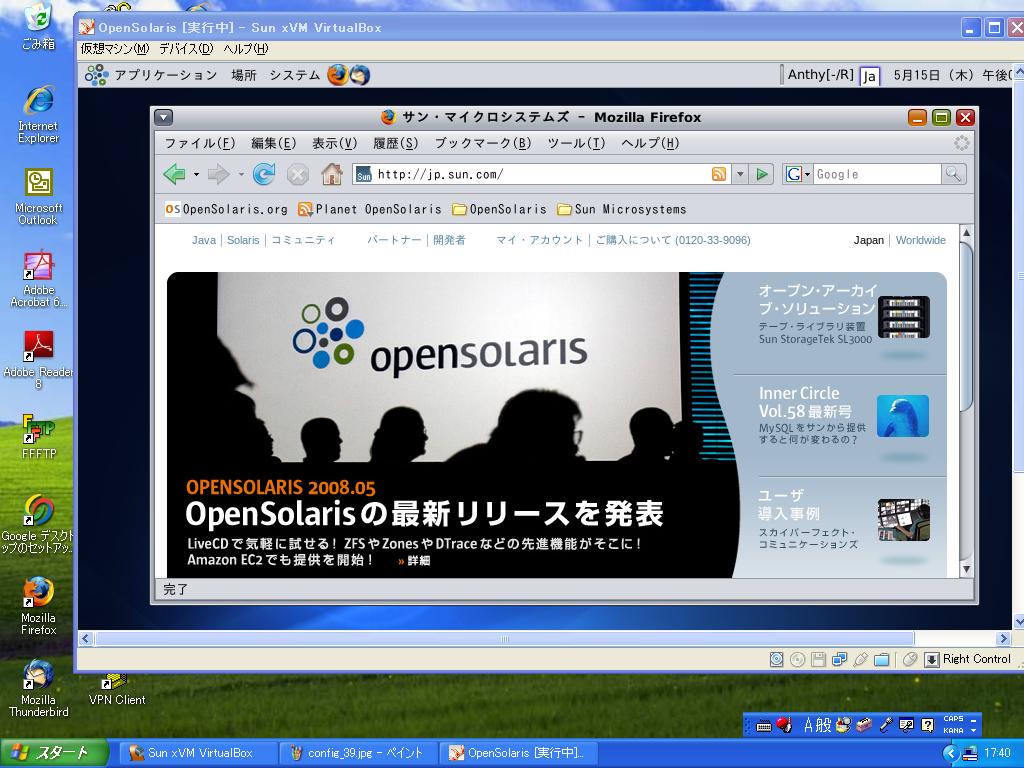
ちなみにNAT環境ではICMPがすべてブロックされておりますのでpingコマンドは使えません。pingでネットワークの接続チェックをするとハマりますので注意してください。
また、OpenSolarisのインストールが完了したので、VirtualBoxの仮想マシンの構成ウィンドウで設定したCDイメージを解除しておくとよいと思います。
とりあえず、今回はここまでにしておきます。
オラクルユニバーシティSolaris系技術トレーニング一覧
Solarisお勧め書籍
Solaris 11.2 システムハンドブック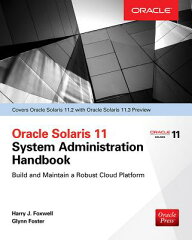
|
Oracle Solaris 11 試験対策本(OCA)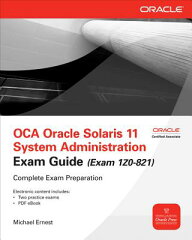
|